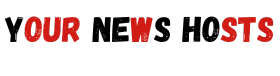If you want to check the health of your Windows PC or laptop, Microsoft offers comprehensive built-in tools to help you do this.
The PC Health Check app was introduced to Windows 10 devices when Windows 11 was released and is included on PCs and laptops running Windows 11. One of the original goals of this app was to help users determine whether their PC meets the system requirements. Windows 11 upgrade.
It also provides a number of other tools to help you monitor and improve the health of your PC or laptop.
This step-by-step guide will explain the features of the PC Health Check app. This gives you access to backup and sync options, Windows Update status, battery capacity, storage capacity, startup time, and tips about PC health.
Easy steps to check the health of your Windows PC or laptop
Tools and requirements
Step-by-step guide on how to check the health of your Windows PC or laptop
The screenshots in this article are from a Windows 11 laptop, but the PC Health Check app works equally well on Windows 10 devices.
1. Find PC health check app
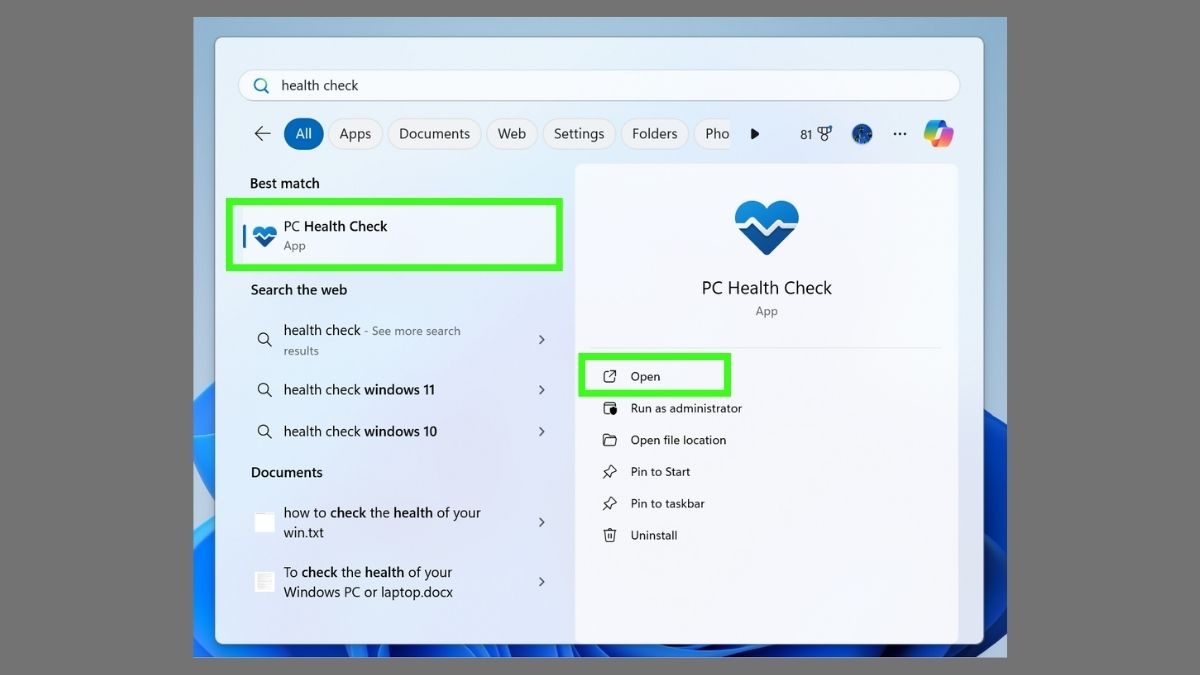
(Image: ©Future)
You probably already have the PC Health Check app installed on your Windows PC or laptop. Go to the search bar and start typing “PC Health Check”. If you have the app, click on it or Select “Open”.
If the app is not installed on your device, download It's from Microsoft.
2. Open the PC Health Check app
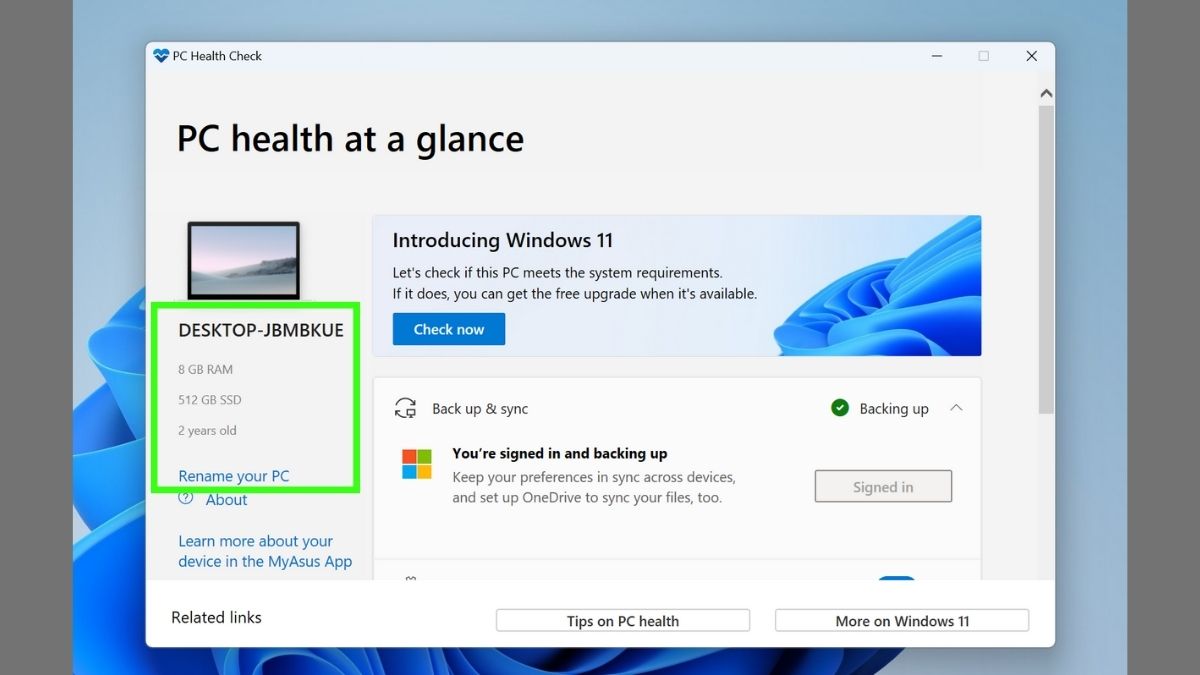
(Image: ©Future)
When you open the PC Health Check app, you'll see an easy-to-use dashboard. Device status summary. Detailed device information is displayed on the left side of the screen, including system specifications such as processor, RAM, and system type.[PC の名前を変更]button allows you to customize the name of your device to a more meaningful name.
3. Enable backup and sync
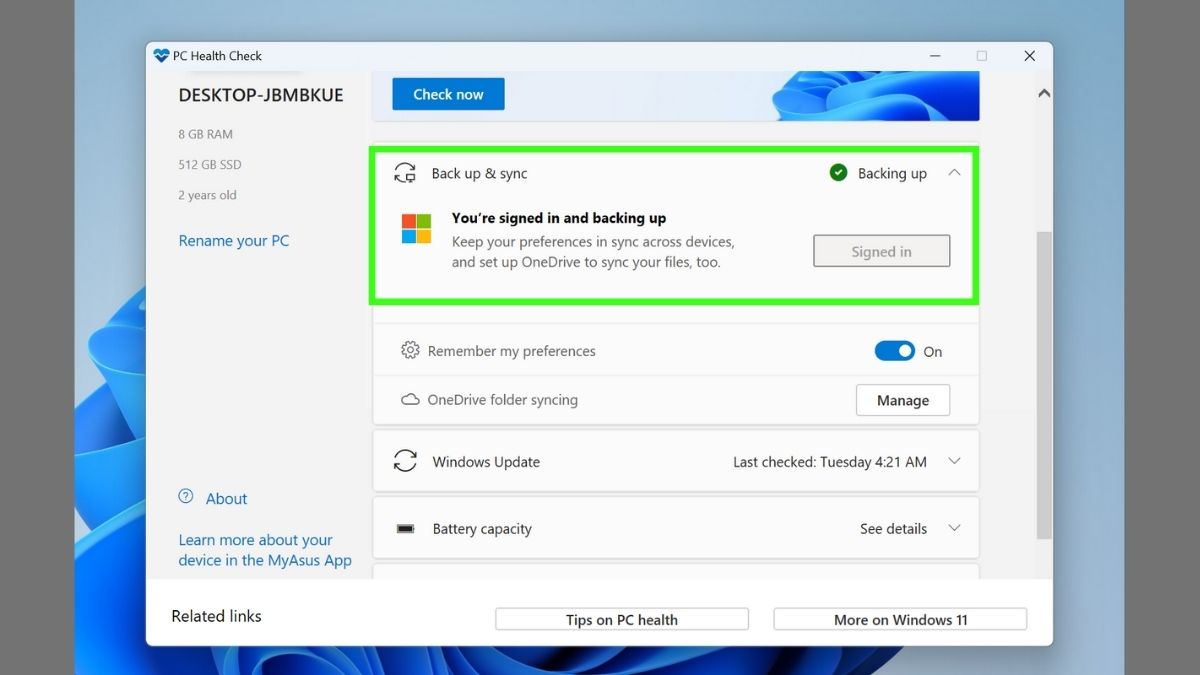
(Image: ©Future)
The PC Health Check app's backup and sync feature protects your data by duplicating your files so you can recover them if they are lost.
If you have not configured your backup and sync options, you will receive an alert similar to the following: Caution is required. Expand the section and follow the onscreen instructions to select the backup destination and files to back up. next, backup schedule suitable for your usage pattern.
When the backup option is enabled, you will see a message that says “Backed up” or “Backing up”.
4. Use Windows Update feature
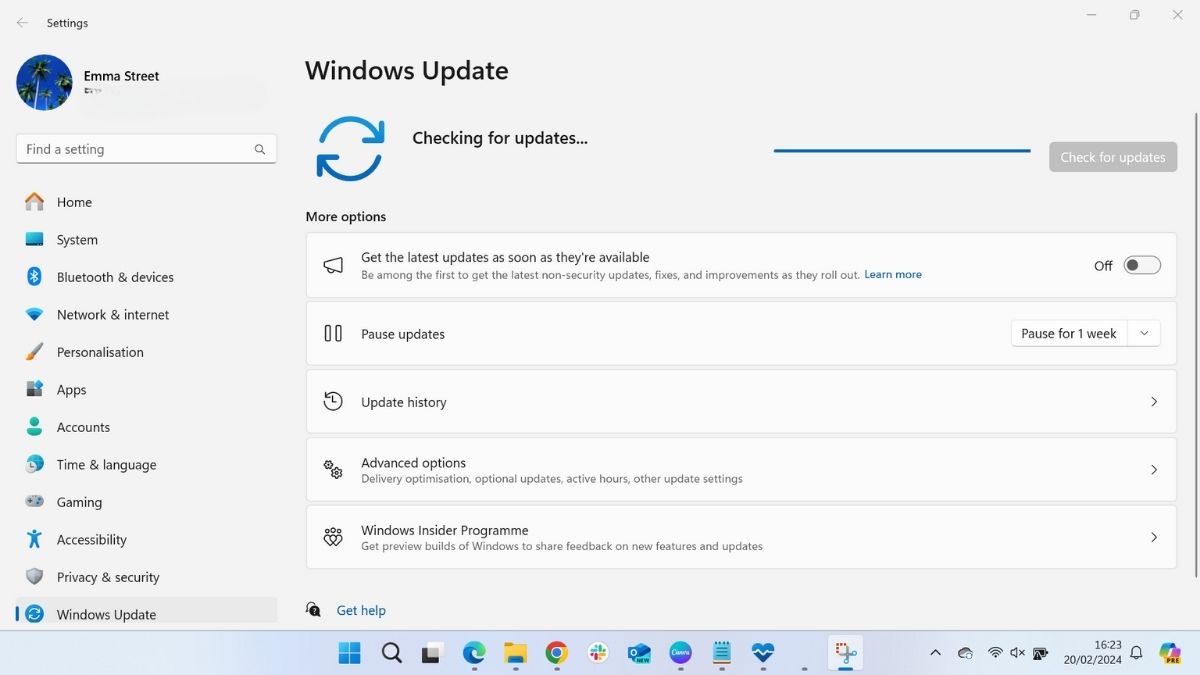
(Image: ©Future)
The Windows Update feature in the PC Health Check app is a critical component for maintaining the security, performance, and stability of your Windows PC or laptop. Download and install the latest Windows updates, including security patches, feature updates, and driver updates.
Expand the Windows Update section of the app to see the following options: Open the Windows Update page [設定]will open in a new window.
from here, Check for updates button.
When updating Windows, you also have options to pause updates, view your update history, set advanced options such as restart time, and enable updates for other Microsoft products such as Office. Turn these options on or off as per your preference.
5. Check battery efficiency (if using a laptop)
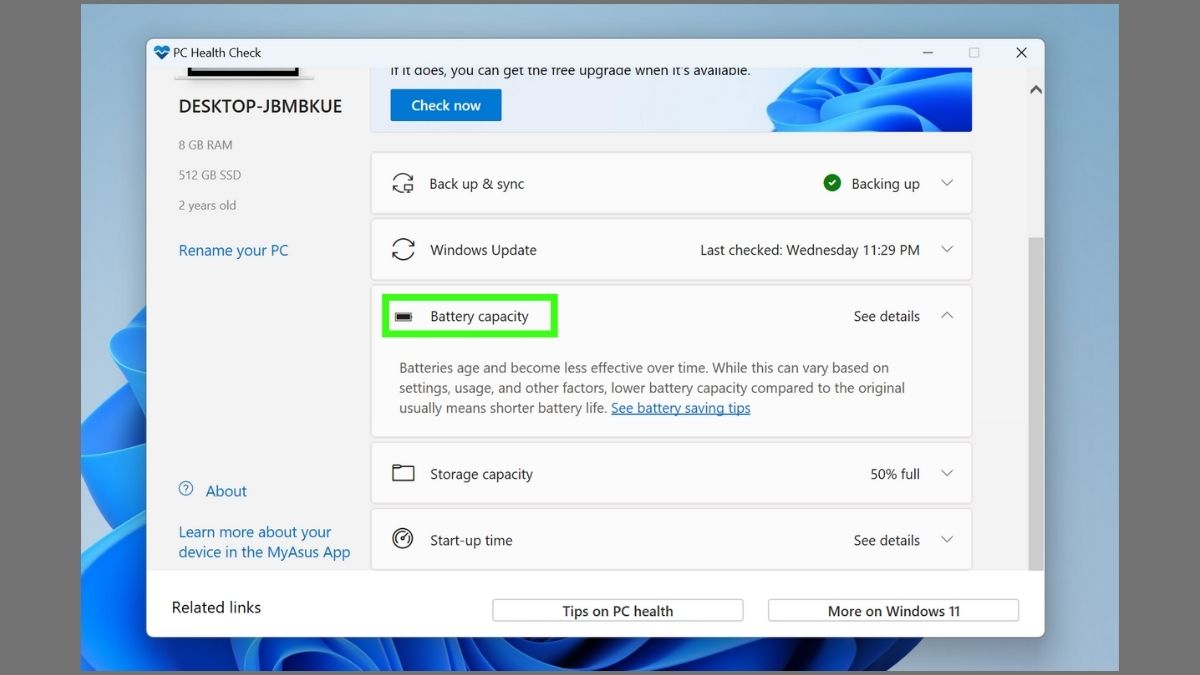
(Image: ©Future)
If your laptop is running Windows, you can check your battery efficiency using the PC Health Check app.Please look for battery capacity section Deploy within the app.
Provides details about battery life and performance, and provides tips to extend battery life.
6. Analyze storage capacity
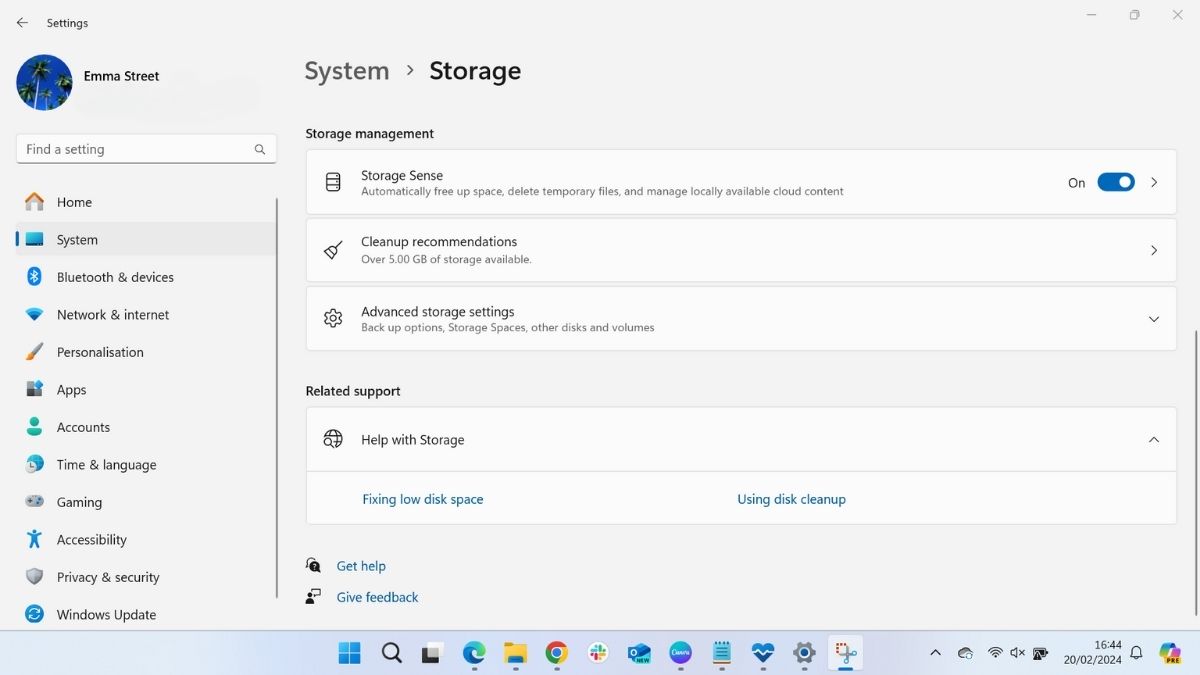
(Image: ©Future)
Go to the storage section of the PC Health Check app to see how much space you've used on your device and see how much space is available. For more information, click the Manage Storage Settings link to display the Settings Storage window. From here you can manage the following settings:
Storage sense: Enabling this feature automatically frees up space by cleaning up unnecessary files such as temporary files and items in the Recycle Bin.
Cleanup recommendations: Free up more storage by manually deleting large, unused, or deleted files.
Advanced storage settings: This option provides additional options for managing your device's storage. This includes the ability to pool multiple drives into a single storage space, specify a default location for new content, and use tools to defragment drives (previously known as Disk Defragmenter for HDDs and Trim for SSDs). This includes access to ).
7. Check the startup time
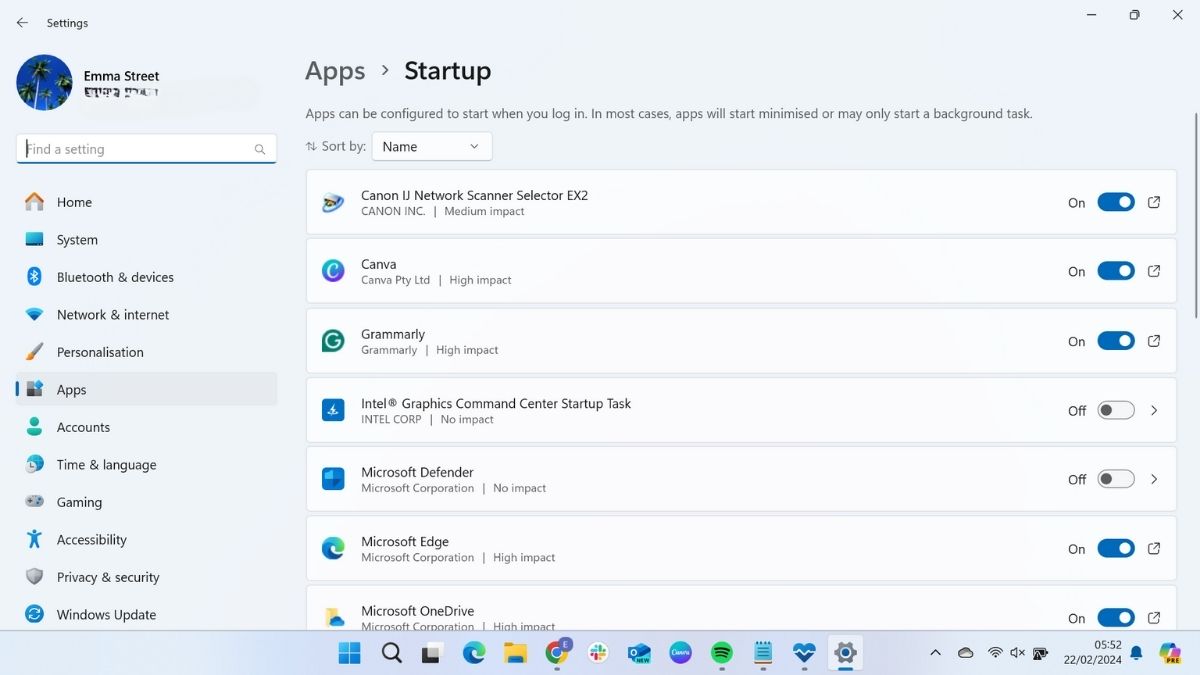
(Image: ©Future)
PC health check app[スタートアップ]section displays information about the device's boot performance and configures settings.[スタートアップ]A link to the window will be provided.
[スタートアップ]From the window you can select applications to run automatically when your computer starts.
There is a toggle switch next to each application. Use these switches to Enable or disable apps It will no longer run automatically at startup. Disabling non-essential apps will speed up your PC's startup time and improve overall performance.
8. Access tips about your PC health
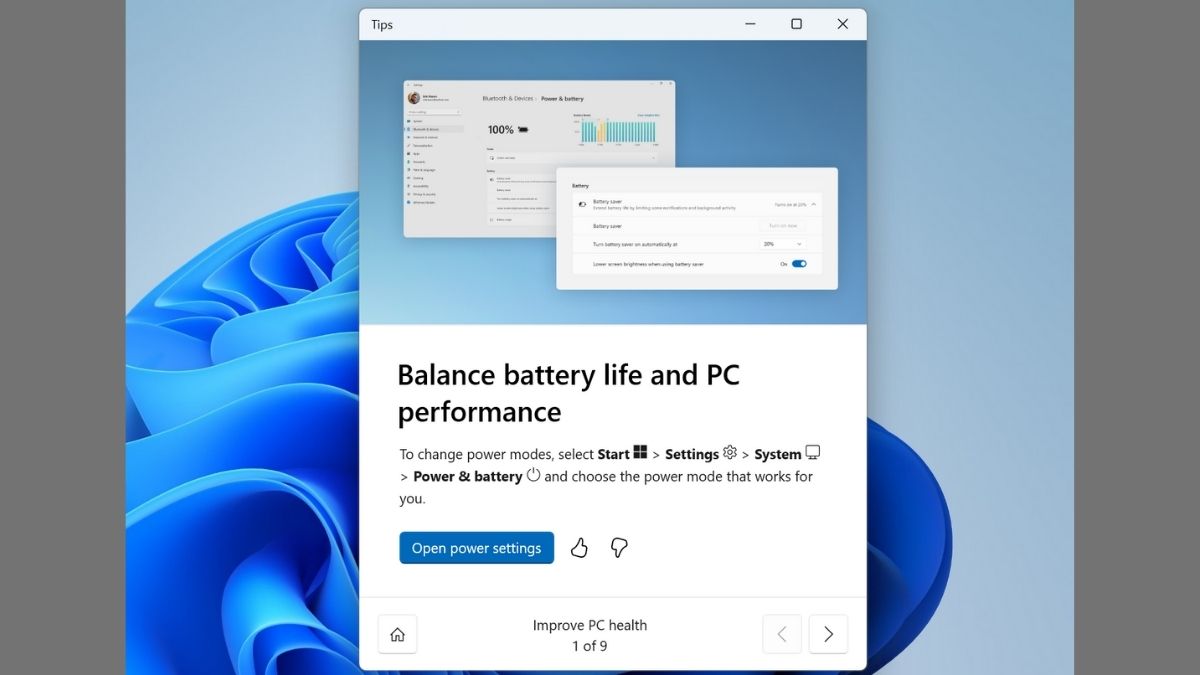
(Image: ©Future)
At the bottom of the PC Health Check app screen,[PC ヘルスに関するヒント]There is a button. Click this button to open a new window with tips for optimizing your computer's health and performance. This includes advice on optimizing performance, hardening security, and managing storage. Applying these tips proactively should significantly improve the performance and security of your device.
final thoughts
The PC Health Check app is a great resource for Windows users, offering an easy and effective way to monitor and enhance the health of your PC or laptop. It's not just a suite of diagnostic tools all in one place. It also encourages device maintenance, which may extend the device's lifespan and improve its performance.
While the PC Health Check app offers comprehensive functionality, it's also beneficial to consider other ways to keep your Windows PC in tip-top condition. Regularly using built-in utilities such as Disk Cleanup, Disk Defragmenter (for HDDs), and Task Manager to monitor app performance will help keep your system well-maintained. Additionally, third-party software can provide more specialized functionality, such as detailed system diagnostics and advanced optimization features.
By combining the PC Health Check app's insights with other available tools, you can take control of your device's health and performance to ensure a smoother, more reliable computing experience.